
Чат на стриме Твича
Twitch давно стал стриминговой платформой для геймеров номер один. Именно здесь самые известные геймеры транслируют свой игровой процесс, собирая десятки тысяч зрителей. А правильно настроенный чат на Твиче позволяет размещать и читать сообщения от зрителей прямо поверх трансляции. А как настроить такой чат, и какие команды доступны пользователям и владельцу канала — поговорим далее.
Подключение поверх экрана в Твиче
Если у стримера два дисплея — всегда можно просто запустить чат на втором. Но такой вариант не очень заходит зрителям, которые хотят не только писать стримеру, но и общаться между собой. И при этом следить за трансляцией Twitch. В результате подключить чат на стрим поверх трансляции стало уже настолько привычным, что удивление вызывает скорее его отсутствие.
Стоит отметить, что в Твиче настроить показ сообщений поверх игры можно с помощью штатного функционала, зайдя в раздел настроек. И там все довольно понятно и просто. Однако такой вариант, сам по себе, работает довольно криво и не имеет даже половины функций, доступных при подключении через сторонние программы. А еще он плохо сочетается с программой OBS Studio, которой пользуется большинство стримеров.
Сервисы для подключения

Поэтому стримерам приходится использовать сторонние программы, для получения нужного результата. Существует несколько сетевых сервисов для настройки чата в Твиче. Подробно рассмотрим их принцип действия и способ подключения на примере NightDev.com
Чтобы настроить запуск поверх трансляции необходимо перети на NightDev.com/KapChat и выбирать кнопку «Get It». Откроется окно настроек. Впишите url и заполните следующие поля:
- Channel — имя канала Twitch
- Fade — очистка чата, удаление старых сообщений
- Show Bots — режим невидимости для ботов
- Prevent Clipping — перенос строки для больших сообщений
- Chat Theme — визуальное оформление
Здесь же можно указать и другие параметры чат на стрим: ширину и высоту окна, FPS и режим работы в зависимости от статуса трансляции. Завершив настройки останется нажать на Generate и скопировать ссылку для встраивания чата. Готово! Надеемся, объяснили понятно. Если что, на самом сайте есть инструкция.
Скопировав ссылку, полученную в одном из сервисов, запускайте OBS Studio и добавляйте на сцену новый источник: «Браузер». А затем просто вписывайте название чата и вставляйте скопированную ссылку.
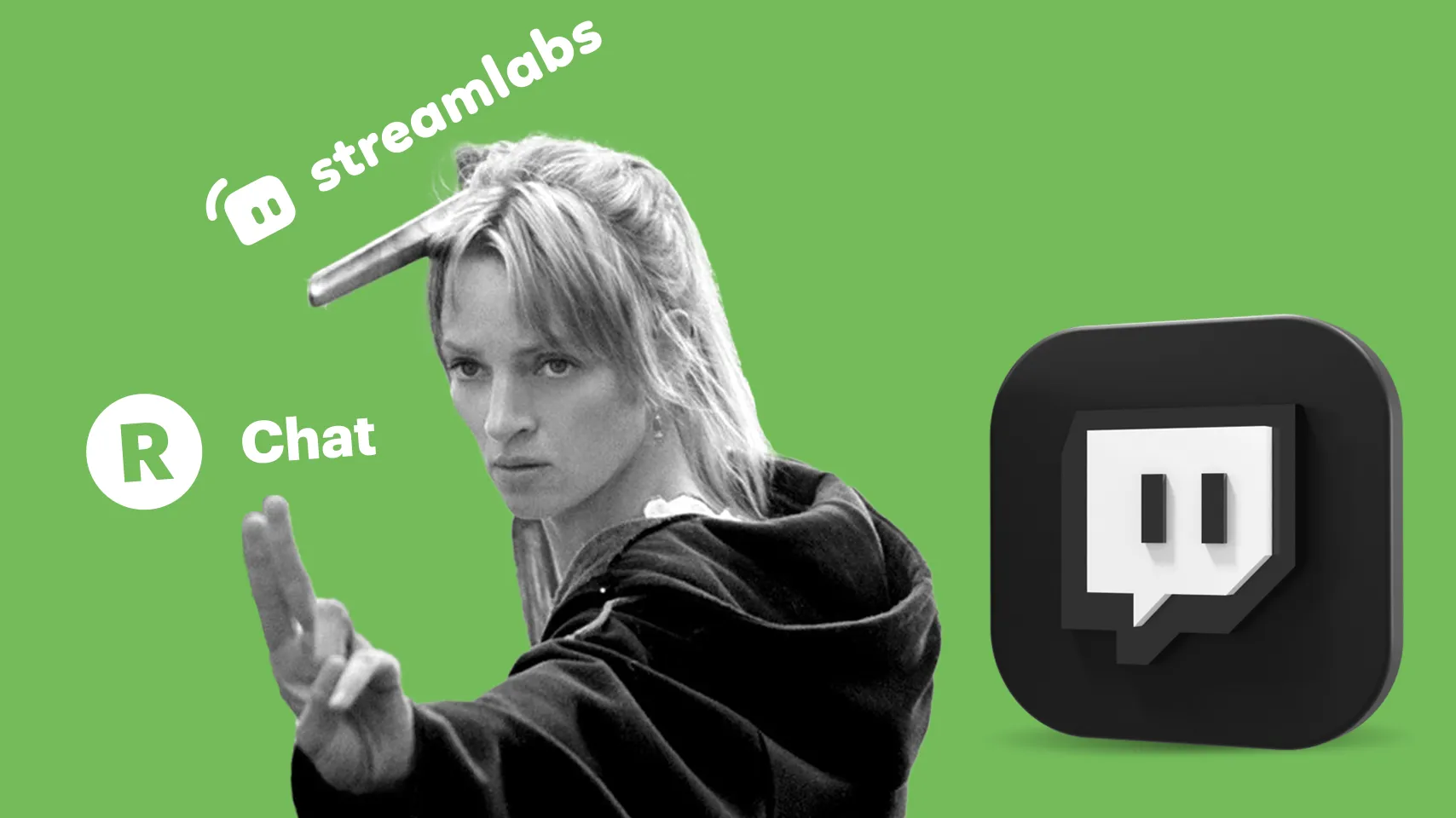
NightDev.com — не единственный вариант для настройки чата в Твич. Однако большинство сервисов подключаются по такому же принципу, отличаясь, в основном, визуальным оформлением.
Например, RestreamChat или streamlabs.com, на которых можно дополнительно скачать на ПК софт для настройки чата Twitch. К преимуществам этих сервисов относится расширенный функционал, особенно на платной подписке. А к недостатком долгие настройка и запуск.
Чтобы получать в чат стрима сообщения с разных мессенджеров и сервисов, а также оповещения о донатах и другую информацию, лучше подключить мультичат RutonyChat — универсальное решение. Встроенный в него RutonyBot настраивается достаточно просто и выводит на канал сообщения о новых подписчиках и других событиях. Правда, у RutonyChat есть и минусы: первое — сервис платный, второе — игру придется запускать в окне, иначе запустить чат поверх трансляции не получится.
Команды в чате Твича

Для управления настройками внутри чата у Твич существует список стандартных команд. В начале каждой команды необходимо поставить обратный слеш — \, чтобы система могла отличить внутреннюю команду в чат на на своем стриме от простого теста. Прочитать полный список команд всегда можно в разделе справки. Мы собрали самые ходовые из них:
- color – настройка цвета логина и текста на экране
- mods – список чат модераторов стрима Twitch
- ignore и unignore – снятие и назначение бана
- me – команда выделение текста
- follow — подключение подписки
- disconnect — покинуть чат
После введения любой команды необходимо нажать Enter. А для перехода в приват просто щелкните имя пользователя или используйте команду whisper. Владельцу доступно большее количество команд:
- slow — ограничение на отправку новых сообщений
- r9kbeta и r9kbetaoff — запрет и разрешение коротких сообщений, длиной до 9 символов
- mod и unmod — команда назначения и снятие прав модератора
- ban — бан
- subscribers и subscribersoff — открытие и закрытие доступа в чат для платных подписчиков стрима
- timeout — временная блокировка
- clear — очистка
Нажав на значок настройки чата Chat Settings можно вывести раздел Show options и получить доступ к дополнительным настройкам Twitch. Подключение выполняется довольно просто и не требует от пользователя особенных знаний. Настроить его может каждый! А если что-то не получается — просто перечитайте нашу инструкцию.


