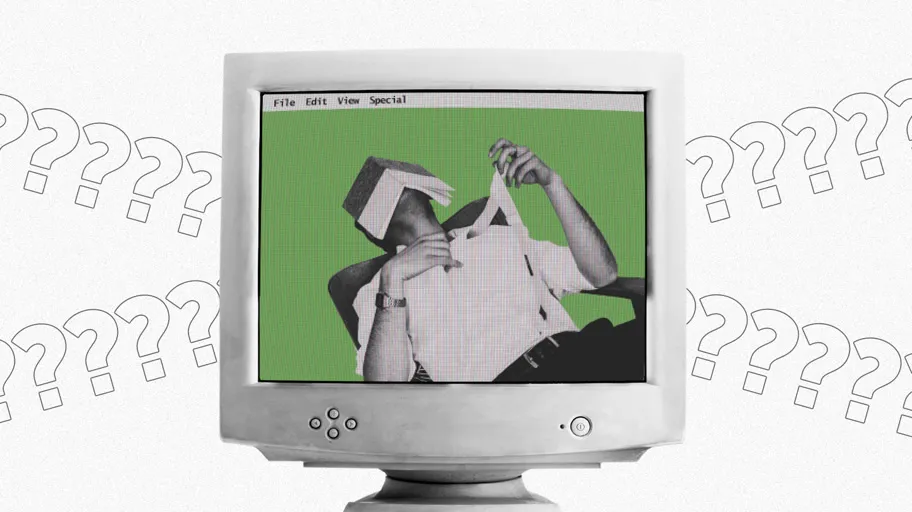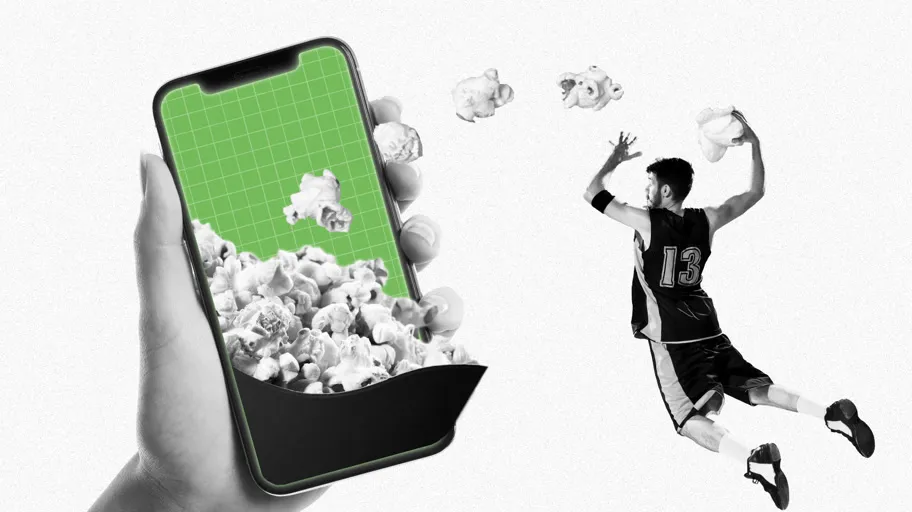Стрим в «Дискорде»: гайд по запуску и настройке
Пользователи «Дискорда» могут пересылать медиафайлы, проводить видеоконференции, организовывать приватные и публичные чаты и многое другое. Но чаще всего сервис используют для демонстрации экрана. Как правило, режим трансляции включают геймеры с целью обучения или совместного прохождения игр в реальном времени. Так как именно эта опция пользуется наибольшей популярностью, в статье мы расскажем, как запустить стрим и сделать его базовую настройку на разных устройствах.
Как запустить discord stream на компьютере: пошаговая инструкция
Самый простой и удобный способ продемонстрировать экран в «Дискорде» — воспользоваться программой для компьютера. Преимущество данного метода в том, что он предоставляет больше возможностей, чем при работе через смартфон. Итак, чтобы запустить стрим на ПК, необходимо выполнить три шага.
ШАГ 1: Предварительная настройка
Первое, что необходимо сделать, — проверить, как настроен софт по умолчанию, и убедиться в правильной работе микрофона и устройства вывода. Как правило, все функционирует, однако все же лучше заранее проверить источники и отрегулировать громкость, чем тратить на это время, когда трансляция уже начнется.
Как делать предварительную настройку
- Откройте программу Discord в браузере (ссылка https://discord.com/login) и введите данные для входа.
- Далее для перехода в раздел «Настройки» кликните по кнопке в виде шестеренки, которая расположена справа от никнейма.
- В открывшемся окне выберите категорию «Голос и видео».
- Затем выберите устройства ввода и вывода, используя выпадающие списки. Чтобы все работало исправно, они должны совпадать с названиями ваших динамиков и микрофона.
- При необходимости отрегулируйте громкость.
- Ниже можно включить аппаратное ускорение и активировать шумоподавление. Эти настройки могут понадобиться при проведении прямых трансляций.
ШАГ 2: Запуск демонстрации экрана и последующая настройка
Теперь, когда вы выполнили предварительную подготовку, можно переходить к запуску стрима. Для этого необходимо подключиться к голосовому каналу сервера. Выберите один из каналов, который планируете использовать для проведения стрима, и кликните по его названию. Далее вы увидите всплывающее окно с кнопкой «Экран». Нажмите на нее, чтобы запустить трансляцию. Другой вариант начать стрим — кликнуть повторно по названию канала, а затем на иконку в виде монитора.
Затем необходимо перейти к корректировке настроек демонстрации экрана, которые выставлены по умолчанию. В первую очередь нужно выбрать один из экранов. Если к компьютеру подключен один монитор, то на вкладке «Экраны» будет доступен единственный возможный экран. Далее следуйте инструкции:
- Убедитесь, что система правильно определила источник и канал для трансляции.
- Выберите нужное разрешение и частоту кадров. Например, значение 30 FPS подойдет, если вы собираетесь показывать только происходящее на экране, а вот для игр лучше будет указать 60, это обеспечит плавность картинки.
- Проверьте все параметры еще раз.
- Затем запустите демонстрацию, кликнув по кнопке «Прямой эфир».
Когда стрим начнется, вы увидите, что в выбранном голосовом канале появился новый экран. Это значит, что вы вышли в прямой эфир и вас могут просматривать другие пользователи.
ШАГ 3: Корректировка параметров демонстрации
В процессе трансляции вы также можете изменять настройки. Это поможет поднять качество или уменьшить нагрузку при необходимости. Чтобы внести корректировки, выполните следующие действия:
- Кликните по зеленой кнопке «Экран».
- Выберите одно из трех доступных действий: «Указать новое окно для захвата», «Изменить качество передачи» или «Прекратить стрим».
Всего лишь три шага — и стрим запущен! Как видите, процесс запуска трансляции в «Дискорде» через браузер достаточно прост.
Как запустить трансляцию в Discord через мобильное приложение: пошаговая инструкция
В последнем обновлении разработчики «Дискорда» предоставили пользователям возможность запускать демонстрацию экрана через мобильное приложение. Давайте разберемся, как это делать.
ШАГ 1: Предварительная настройка
Перед началом стрима необходимо проверить настройку основных параметров, как мы это делали для ПК. В случае с телефоном важно отметить работу веб-камеры, микрофона и звука. Выполните следующие действия:
- Откройте мобильное приложение и авторизуйтесь в нем.
- Чтобы открыть меню «Настройки пользователя», кликните на иконку с аватаркой.
- Пролистайте открывшуюся страницу и найдите раздел «Настройки приложения».
- Выберите пункт «Голос и видео».
- Затем просмотрите доступные параметры и при необходимости измените настройки, выставленные по умолчанию.
ШАГ 2: Запуск демонстрации экрана и последующая настройка
На этом этапе необходимо сделать соединение с голосовым каналом и активировать трансляцию. В случае с телефоном это делается проще, чем на компьютере. Следуйте руководству:
- Перейдите к нужному серверу и выберите голосовой канал для подключения.
- В появившемся окошке необходимо подтвердить действие, нажав на кнопки «Присоединиться к голосовому каналу» и «Начать».
- Когда вы получите уведомление о начале демонстрации экрана, переключитесь на программу, которую хотите транслировать для зрителей.
Как видите, запуск стрима через мобильное приложение еще проще. Чтобы завершить трансляцию, нажмите на кнопку в шторке «Закончить стрим» или вернитесь к голосовому каналу и кликните по иконке «Прекратить показ».
Гайд поможет запускать стримы в «Дискорде» в первое время, после чего вы запомните все необходимые действия и будете делать их на автомате. Удачи!